
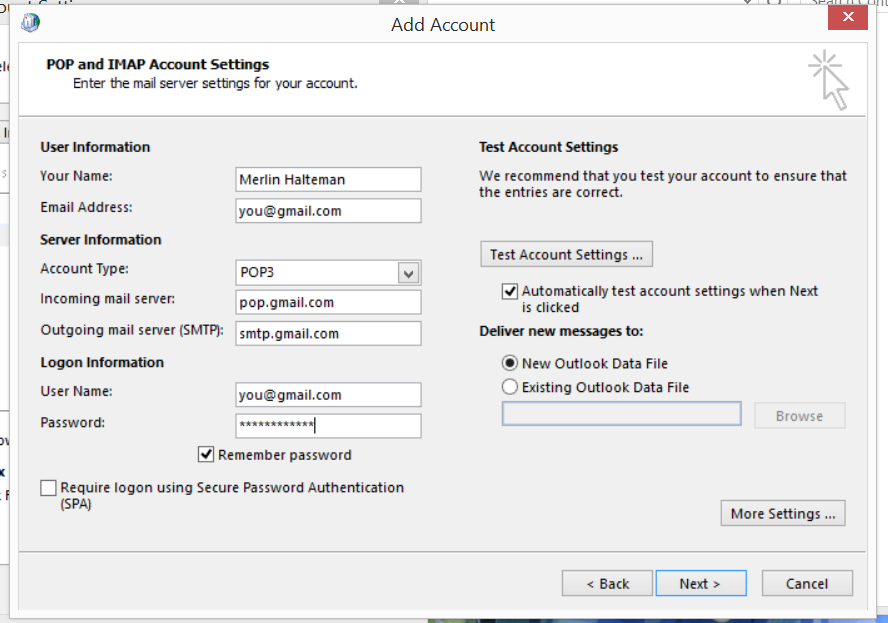
- #POP EMAIL SETTINGS FOR GMAIL USING OUTLOOK UPDATE#
- #POP EMAIL SETTINGS FOR GMAIL USING OUTLOOK PASSWORD#
Allow less secure apps: If you don't use 2-step verification, you might need to allow less secure apps to access your account.Use an app password: If you use 2-step verification, try signing in with an app password.
#POP EMAIL SETTINGS FOR GMAIL USING OUTLOOK UPDATE#
Update your email client to the latest version.If you have these problems or can’t sign in, first check to make sure that you’re using the right password.

#POP EMAIL SETTINGS FOR GMAIL USING OUTLOOK PASSWORD#
You're asked to enter your username and password over and over. If you can't sign in to your email client, you might see one of these errors: If you use Gmail with your work or school account, check with your administrator for the correct SMTP configuration. Go to your client, such as Microsoft Outlook, and check these settings. At the bottom of the page, click Save changes. In the 'POP download' section, select Enable POP for all mail or Enable POP for mail that arrives from now on. Click on the Forwarding and POP/IMAP tab. In the top right, click Settings See all settings. Step 2: Set up POP First, set up POP in Gmail Instead, they're downloaded, and you decide how often you want to download new emails. POP can only be used for a single computer. IMAP can be used across multiple devices. IMAP and POP are both ways of reading your Gmail messages in other email clients. Step 1: Make sure that POP is the best way to read your emails You can open your messages from Gmail in other email clients that support POP, such as Microsoft Outlook.


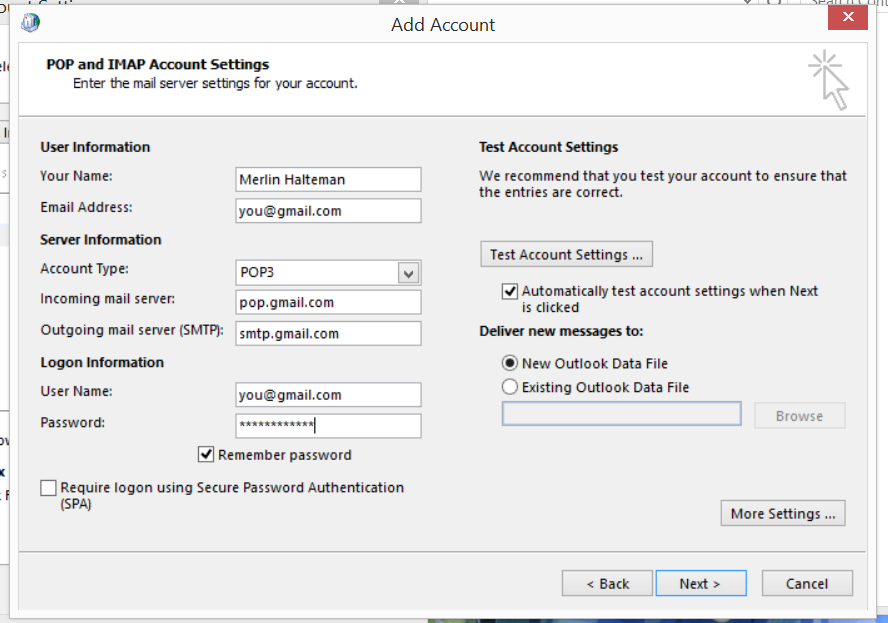



 0 kommentar(er)
0 kommentar(er)
